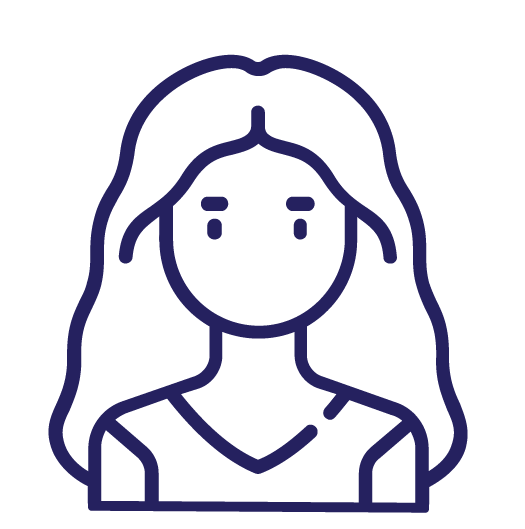
Usuario invitado
Como usuario invitado tiene acceso al Portal Empresas solamente para firmar un documento que te hayan enviado.
Este manual interactivo se ha estructurado de manera lógica y paso a paso, con ejemplos prácticos y capturas de pantalla que le guiarán a lo largo del proceso, con el objetivo de aprovechar al máximo nuestro sistemas para gestionar documentos de manera más eficiente, mejorar la colaboración en su equipo y garantizar la seguridad y cumplimiento normativo.
En este segmento te contaremos cómo iniciar flujos de firmas de manera rápida y sencilla, podrás subir facilmente uno o más documentos en PDF y eligirás quienes son los firmantes asociados.
¿Cómo iniciar un flujo libre de firma?
En la sección «Carga tus documentos» tendrás dos maneras para crear flujos libres de firmas: mediante la carga de documentos en formato PDF, o utilizando una plantilla con campos variables (previamente cargada por nuestro equipo de consultoría).
Flujo libre: Documento formato PDF
Una vez seleccionados él o los firmantes, podrás modificar el orden de sus firmas desplazando sus nombres con el mouse. En caso de querer modificar el tipo de firma o eliminar al firmante, deberás ingresar en los tres puntos y seleccionar la opción que requieras.
Predeterminadamente, los firmantes estarán ubicados en la primera página en la esquina inferior derecha. Podrás elegir otra posición de firma navegando a través del documento utilizando los botones de la parte superior derecha, una vez ubicada la página, haz clic sobre el firmante correspondiente para traer el recuadro de estampa, ubícalo en la posición correcta.
Para finalizar, selecciona «Iniciar Flujo».
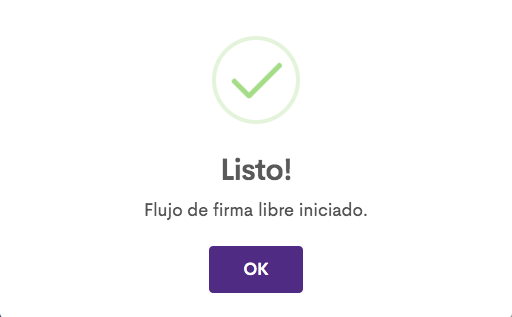
Flujo libre: Selecciona una plantilla
Al tener la plantilla y firmantes seleccionados podrás cambiar el orden de las firmas y modificar el tipo de firma a simple/avanzada o eliminarla ingresando a los tres puntos.
Para finalizar, selecciona «Iniciar Flujo».
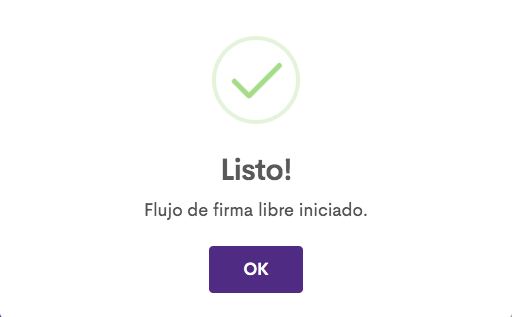
¿Necesitas firmar? Identifica aquí qué tipo de usuario eres para poder firmar un documento.
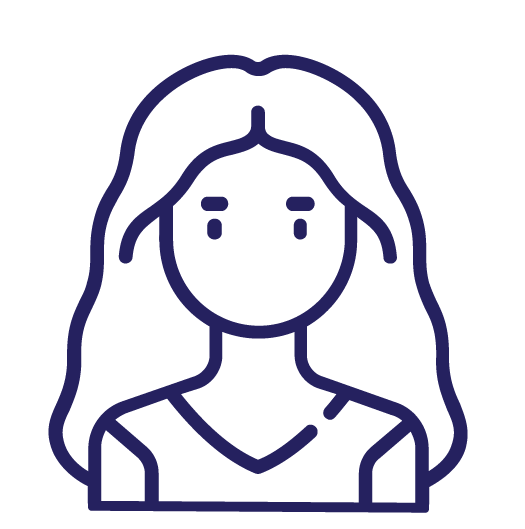
Como usuario invitado tiene acceso al Portal Empresas solamente para firmar un documento que te hayan enviado.
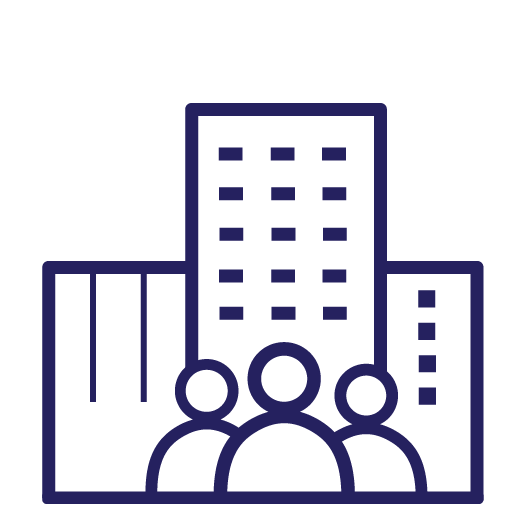
Eres usuario Portal Empresa cuando tienes acceso y administras una cuenta en esta plataforma.